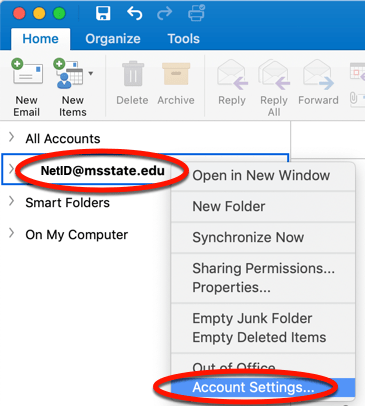Open and use a shared mailbox in Outlook 2016 and Outlook 2013
If you have automapping enabled in your business (by default, most people do), the shared mailbox will appear in your user's Outlook app automatically after they close and restart Outlook. If you want to allow everyone to see the Sent email, in the Office 365 admin center, edit the shared mailbox settings, and choose Sent items > Edit. Instead, they are saved to the Sent Items folder of the person who sent the message. Allow everyone to see the Sent email (the replies)īy default, messages sent from the shared mailbox aren't saved to the Sent Items folder of the shared mailbox. You're done! Now go on to the next step: allow everyone to see the Sent email. Put a check mark next to the people who you want to use this shared mailbox, and click Save. Members are the people who will be able to view the incoming mail to this shared mailbox, and the outgoing replies.Ĭhoose the +Add members button. Under Next steps, choose Add members to this mailbox. It may take a few minutes before you can add members. Then the wizard chooses the email address, but you can edit it.Ĭlick Add. On the Add a mailbox page, enter a name for the shared mailbox.
In the Admin center, go to Groups > Shared Mailboxes.
Sign in with your Office 365 admin account at. Click Save to save your changes and create the shared mailbox.